Introducción
Pasos para importar imágenes de productos proporcionadas por New Bytes utilizando la herramienta Drive to Tiendanube de Sheets Central.
¿Qué es Sheets Central?
Sheets Central es un gestor de e-commerce basado en Google Sheets que se integra con plataformas como Tiendanube, Mercado Pago y Shopify, permitiendo sincronizar la gestión de tu negocio en una hoja de cálculo en tiempo real.
Pasos para acceder a la herramienta Drive to Tiendanube
NOTA:
Es necesario haber importado previamente los productos en Tiendanube.
- Acceder a la herramienta Drive to Tiendanube con el siguiente enlace: https://www.sheetscentral.com/drive-to-tiendanube.
- Iniciar sesión con Tiendanube y autorizar a Drive to Tiendanube a acceder a tu tienda.
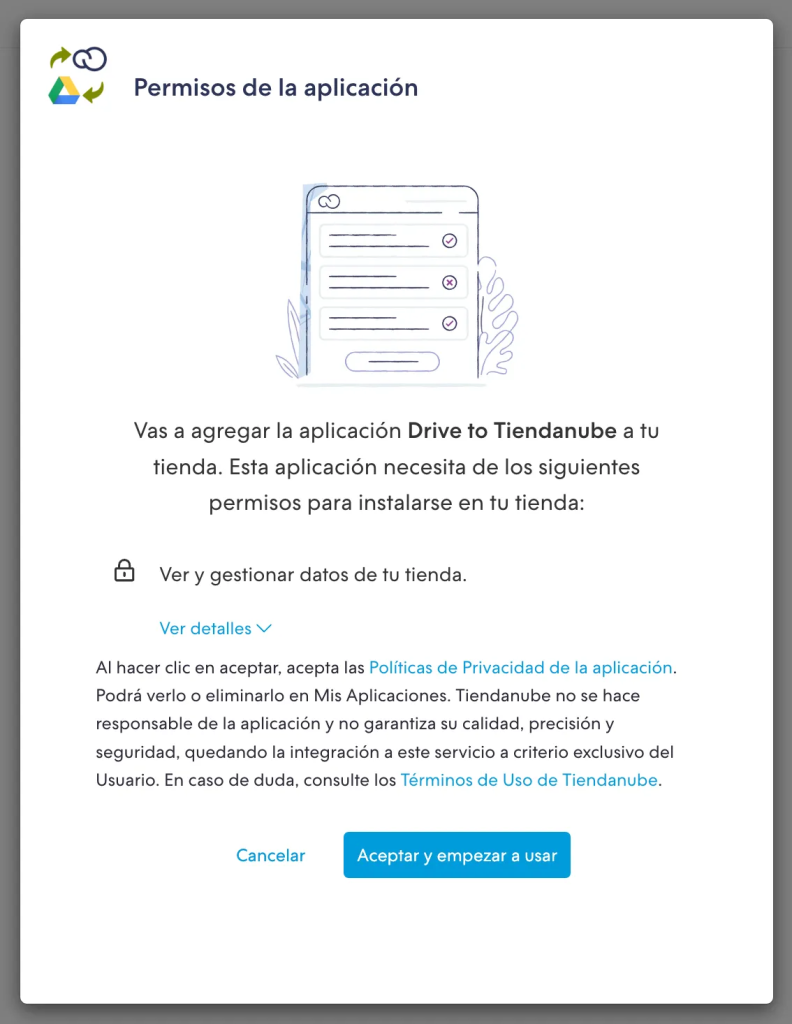
- Hacer clic en Clonar Sheet, se obtendrá un archivo llamado “Copia de Drive to Tiendanube” o “Copy of Drive to Tiendanube”.

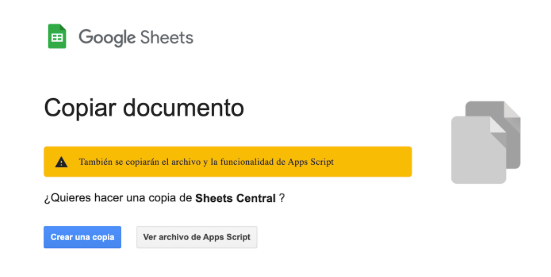
- Configura la conexión entre tu archivo “Copia de Drive to Tiendanube” y el ID de Conexión otorgado por Sheets Central.
- Copia el Id de conexión en Sheets Central.
- Abrir el archivo “Copia de Drive to Tiendanube“.
- Ir al menú superior derecho y hacer clic en Sheets Central > Configuración de cuenta.

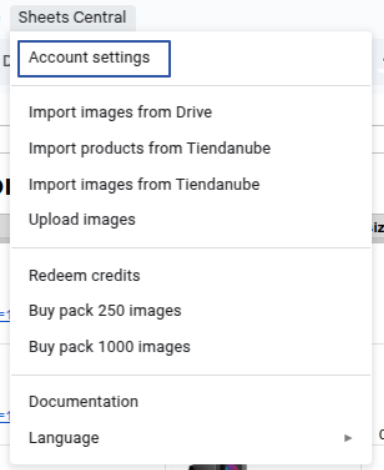
- Otorga los permisos necesarios para que la herramienta funcione correctamente.
- Iniciar sesión con tu cuenta Google y aceptar los permisos.
- Clic en configuración avanzada.
- Ir a Sheets Central.
- Clic en “Permitir”.
- Volver a completar el ID de conexión.
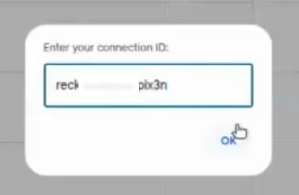
- Se creará y abrirá automáticamente una carpeta dentro de Google Drive llamada “Sheets Central”. Cerrar pestaña. Se recomienda no modificarla ni eliminarla.
- Ir al archivo “Copia de Drive to Tiendanube”.
- Abrir la pestaña “Products”.
- Ir al menú superior derecho y hacer clic en Sheets Central > Importar productos desde Tiendanube .

Preparación de la sección de imágenes:
- Abrir plantilla proporcionada por New Bytes llamada “Images for Drive to Tiendanube“.
- Copia los productos de la plantilla y pégalos en el archivo “Copia de Drive to Tiendanube”. Para probar, puedes empezar con dos o tres productos.
- Abrir pestaña “Images” y pegar los productos.
Carga de imágenes:
- Otorgar permisos para la utilización de fórmulas en el archivo.
- Ir al menú superior derecho y hacer clic en Sheets Central > Subir imágenes .
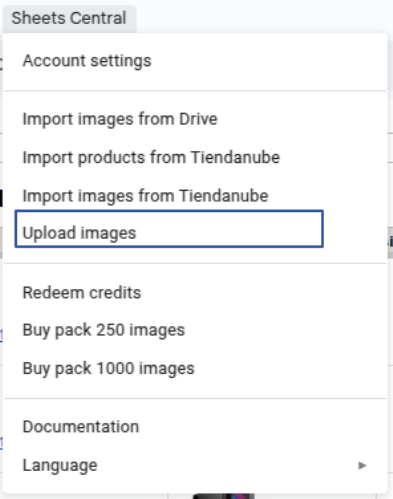
¡Listo! 🎉
Documentación oficial de Sheets Central
Tutorial